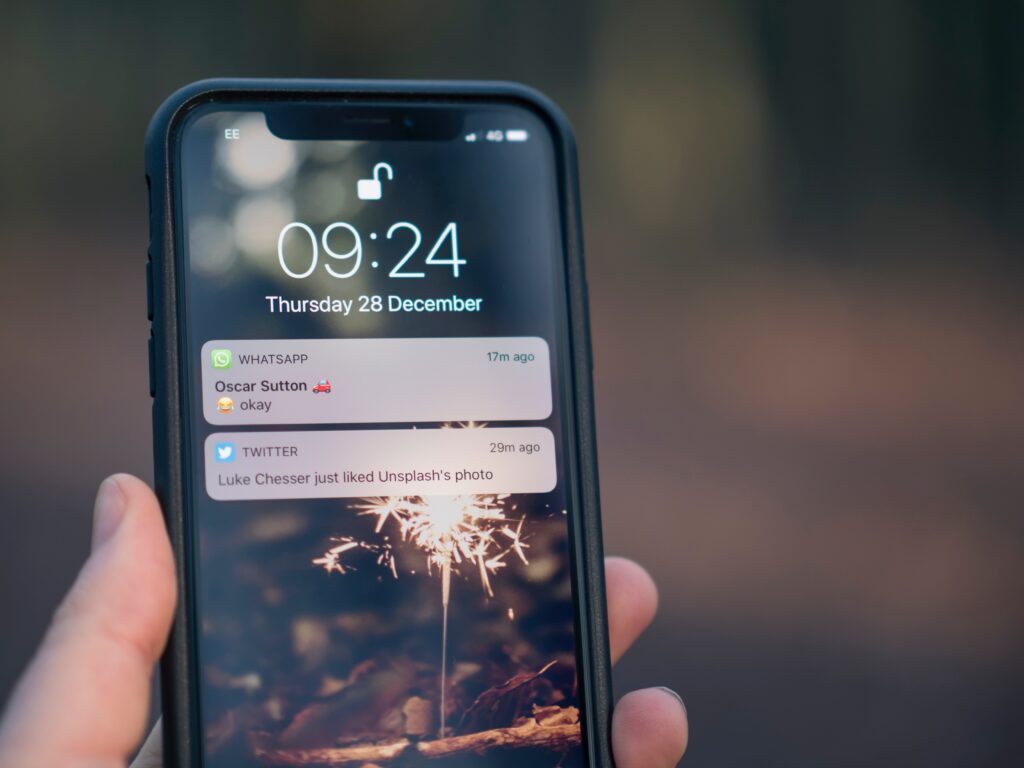How to Fix the 'Number Changed to Primary' Error on iPhone
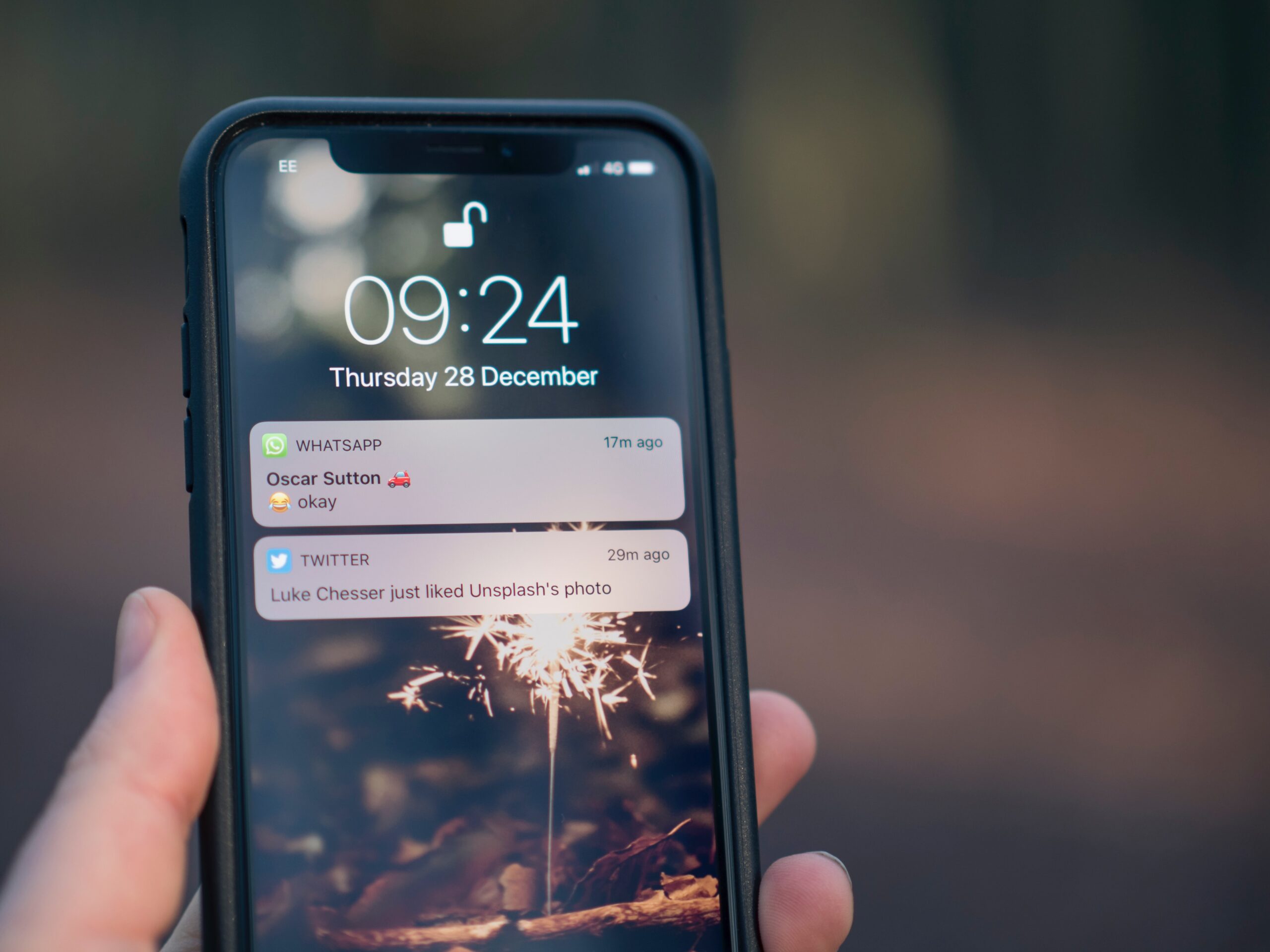
No matter how perfect and high-quality Apple gear is, even they are capable of producing errors. iPhone XS, XS Max, and XR owners, for example, often face the same problem. When trying to send a regular SMS/MMS to a friend, the popup "Number changed to Primary" comes up before each message.
If this phrase is freaking you out, there are a few workarounds you may try until Apple releases a patch. Let's figure them out.
What Can Be The Reason?
First of all, Apple tech fans have noticed that this error covers only iPhone XS, XS Max, and XR. Rarely, the error occurs in the newer 11-level iPhones. But the latest models don’t display such a message at all.
Most likely, this error is somehow caused by the ability to support two SIM cards. Since 2018, Apple has been releasing models with support for two SIM cards. Most models have one physical SIM card and the second built-in eSim. Models produced for the Chinese market are equipped with a dual slot and support two physical SIM cards.
The iPhone marks one SIM as primary and the other as secondary. We have no other explanation why this bug occurs. Following some of the advice from typical iPhone users is all we can do because Apple doesn't provide much official assistance in this area. Let’s dive in.
Top Error Fix Variants
#1. Update your iOS
With iOS 12.1 release, dual SIM was made available for the X-line iPhones. Update iOS as soon as you can if your iPhone is still on an older version of the operating system. The best approach to deal with faults on your iPhone is to update it, as Apple offers patches for problems with every new version of iOS.
#2. Reboot iMessage and FaceTime
Even if this issue occurs with ordinary text messages (not iMessage ones), resetting the latter can help. Worth a try, because there are users for whom it worked.
So, to fix iMessage, go to "Messages" in settings, then click the switch next to "iMessage" to turn it off. To reboot FaceTime, go to the same-name tab in Settings, then tap the switch next to "FaceTime" to turn it off. Then wait about a minute, then turn both switches back on.
#3. Pull out the SIM card tray
Sometimes all ingenious things are simple. Some iPhone owners claim that simply removing the SIM card tray and inserting it back in helps get rid of the irritating message. There is no logical explanation for why this works, but most likely the situation is similar to how we restart the computer so that the errors disappear.
#4. Carry out soft or hard reset
Basically, any iPhone is simply a computer. From time to time they freeze, normal power off and on can help.
But if a soft reset is useless in this situation, try a killer remedy. Hard reset can erase everything from your iPhone – photos, pics, music, messages, notes. So if you're really fed up with the error message, make sure you have a backup.
Traditionally, iCloud should house the backup. Open the Settings app on your iPhone, click your name at the top of the screen, choose iCloud, and then confirm that all pertinent data is enabled under the Apps tab.
How To Set A Default iPhone Number?
When you call or text on iPhones with two SIMs, the caller's number automatically defaults to the one that was previously associated with that contact. Select a contact, hit Default (next to the contact's name), and then choose your preferred number to receive calls as well as SMS and MMS messages on.
To change the way contacts are displayed, go to Settings > Contacts.
Besides that, you won't be able to use both SIMs for data transfer. To select the SIM or operator responsible for the data transfer, you should:
[tie_list type="checklist"]
- Select "Settings".
- Go to the choice of cellular connection (depending on the version of iOS, this menu item may be called mobile data, etc.).
- Open "Mobile Data"
- Select the number used in the future to connect to the Internet.
[/tie_list]
Please note that in order to simultaneously transmit data on the Network and perform voice communication, the checkbox "Allow switching for data transmission" must be enabled. You can find this option along the path "Settings" > "Mobile data" or "Cellular". Here you can also manage the settings for each of the used tariff plans.
***
The iPhone is by far the best Apple device. However, iPhones with two SIM cards aren't perfect. If you get the annoying “Number Changed to Primary” error, we hope our guide will help you get rid of it. Good luck!